
- HOW TO SEND A DROPBOX LINK TO SOMEONE ELSE HOW TO
- HOW TO SEND A DROPBOX LINK TO SOMEONE ELSE SOFTWARE
- HOW TO SEND A DROPBOX LINK TO SOMEONE ELSE PASSWORD
- HOW TO SEND A DROPBOX LINK TO SOMEONE ELSE PC
EaseUS LockMyFile is an easy and reliable folder lock tool to protect Dropbox folders with passwords. Use A Straightforward Third-party Softwareĭropbox doesn't have such features to password-protect your folder into private.
HOW TO SEND A DROPBOX LINK TO SOMEONE ELSE PASSWORD
Send the password protection link to another user on Dropbox or you can copy and paste the shared link to email. Navigate to Set a password and type the password to protect the shared link. And then select the Share option beside the folder. Find the file or folder you want to share. Follow the easy steps to set a password for share link: Others need to fill in the password if they want to view the document. If you share the folder with password protection, only specific people can access the file. This function is designed for sharing links. Change Share settingsĭropbox has a password protection function.
HOW TO SEND A DROPBOX LINK TO SOMEONE ELSE SOFTWARE
But if you are looking for ways to make a folder private, we recommend you to use the third-party software in Method 2.
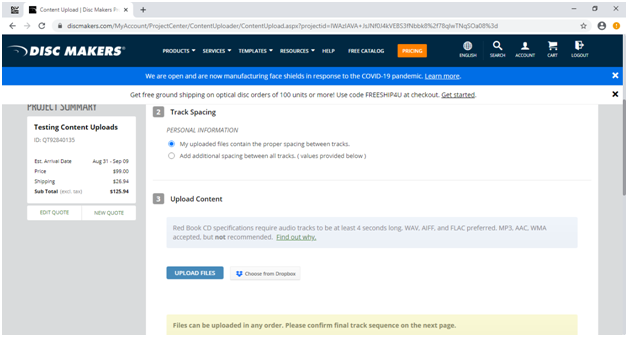
Most of the methods available to protect your share link from prying eyes.
HOW TO SEND A DROPBOX LINK TO SOMEONE ELSE HOW TO
In this part, we will show you how to set passwords for Dropbox on Windows and Mac.
HOW TO SEND A DROPBOX LINK TO SOMEONE ELSE PC
How to Password Protect Dropbox Folder on PC and Mac (5 Ways) But many users worry that too much information will lead to information leakage and the danger of being peeped.
Tap Message (optional) to add a message if you’d like.Very often we use Dropbox for secure storage and access your files and folders on any device. 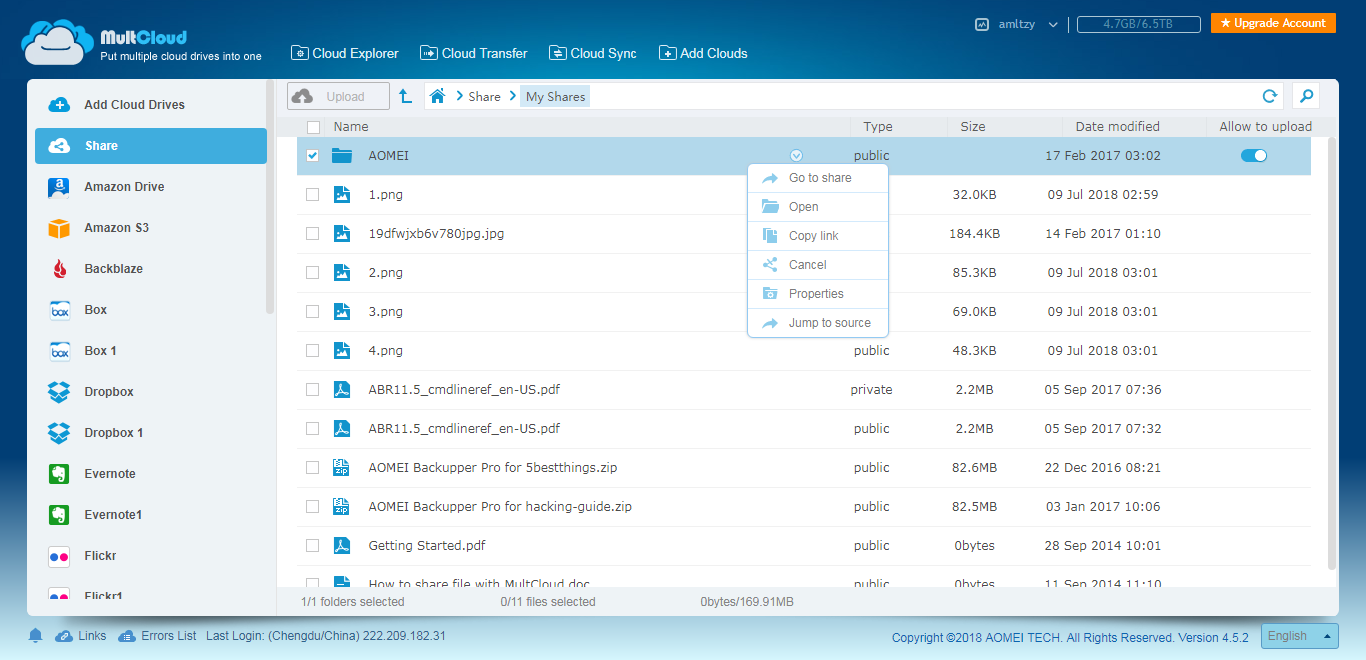 Tap to select Can edit (view, comment, and edit), Can view (view and comment but not edit), or View-only (view only - they can’t see comments). Tap under Send to and type the Email, name, or group of the person (or people) you’d like to share with. Tap the “ ⁝” (vertical ellipsis on Android) or “ …” (ellipsis on iPhone/iPad) next to the file or folder you’d like to share. Right-click or command-click the file or folder you’d like to share. Open the Dropbox folder in File Explorer (Windows) or Finder (Mac). The person or group will receive an email with a link to the file or folder. Add a note if you’d like, and check the checkbox if you’d like to Post this note as a comment. Note: You can add as many people as you’d like.
Tap to select Can edit (view, comment, and edit), Can view (view and comment but not edit), or View-only (view only - they can’t see comments). Tap under Send to and type the Email, name, or group of the person (or people) you’d like to share with. Tap the “ ⁝” (vertical ellipsis on Android) or “ …” (ellipsis on iPhone/iPad) next to the file or folder you’d like to share. Right-click or command-click the file or folder you’d like to share. Open the Dropbox folder in File Explorer (Windows) or Finder (Mac). The person or group will receive an email with a link to the file or folder. Add a note if you’d like, and check the checkbox if you’d like to Post this note as a comment. Note: You can add as many people as you’d like. 
 Type the Email, name, or group of the person (or people) you’d like to share with, and click to select them from the results. Hover over the file or folder you’d like to share and click the share icon (rectangle with an up arrow). Common issues with Dropbox shared folders. Share your file or folder with a link instead. Anyone who is invited to collaborate in a file or folder can create their own link to share with others. If you share a folder with an individual Dropbox user, the user needs to manually add the folder to their Dropbox account. If you're on a Dropbox business team, and you share a folder with your teammates, the folder is automatically added to their Dropbox accounts. Edits and comments made to a shared file or folder are updated live for everyone they’ve been shared with. You can control whether people can edit or can only view your files and folders when you share them and even after you share them. If the recipient doesn’t have a Dropbox account, or doesn’t want to sign in to view it, you can share it with a view-only link instead. When you share a file or folder using Dropbox, the recipient receives an email with a link to the file or folder. The recipient must have a Dropbox account and be signed into that account to view or edit the file or folder.
Type the Email, name, or group of the person (or people) you’d like to share with, and click to select them from the results. Hover over the file or folder you’d like to share and click the share icon (rectangle with an up arrow). Common issues with Dropbox shared folders. Share your file or folder with a link instead. Anyone who is invited to collaborate in a file or folder can create their own link to share with others. If you share a folder with an individual Dropbox user, the user needs to manually add the folder to their Dropbox account. If you're on a Dropbox business team, and you share a folder with your teammates, the folder is automatically added to their Dropbox accounts. Edits and comments made to a shared file or folder are updated live for everyone they’ve been shared with. You can control whether people can edit or can only view your files and folders when you share them and even after you share them. If the recipient doesn’t have a Dropbox account, or doesn’t want to sign in to view it, you can share it with a view-only link instead. When you share a file or folder using Dropbox, the recipient receives an email with a link to the file or folder. The recipient must have a Dropbox account and be signed into that account to view or edit the file or folder.


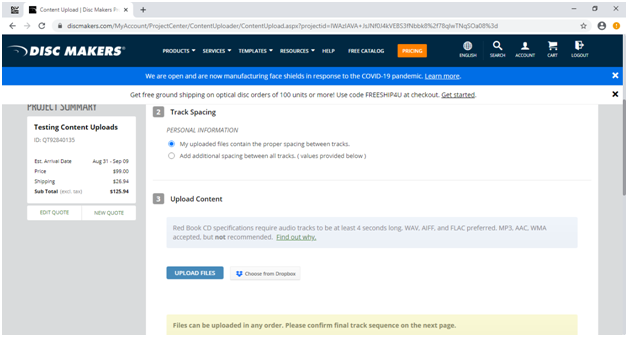
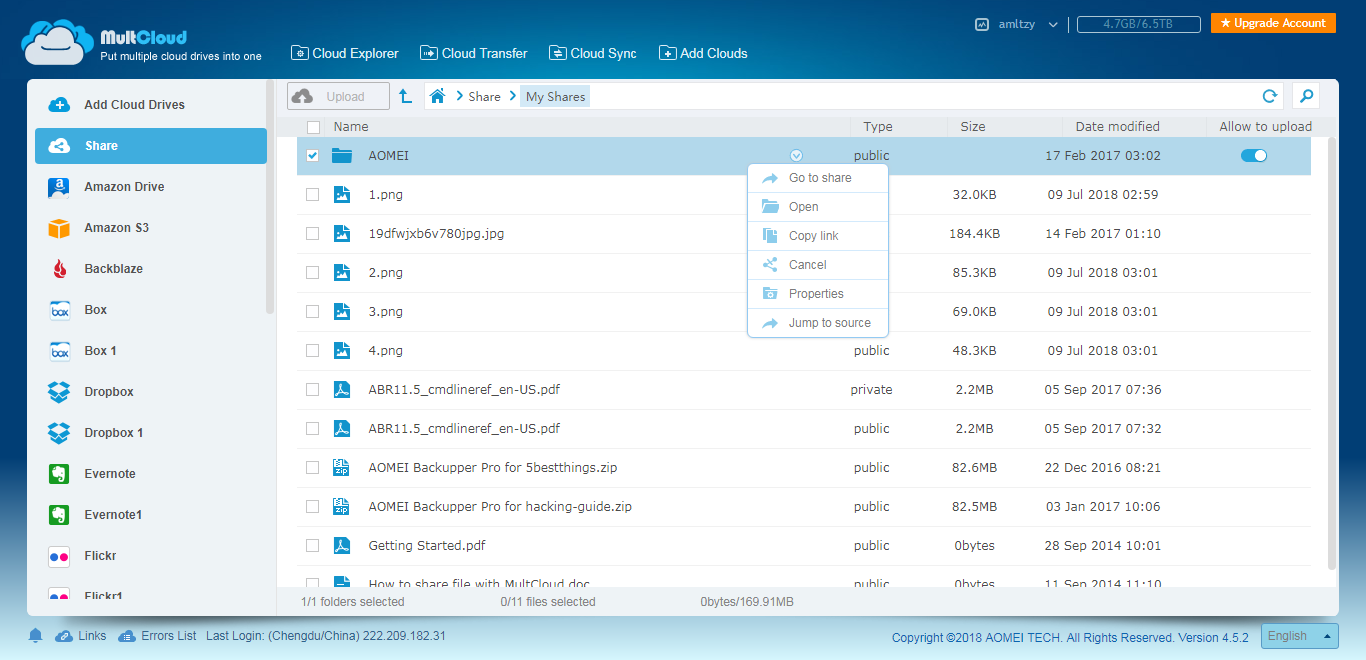




 0 kommentar(er)
0 kommentar(er)
